

Choose from different purchase options: 1 month subscription. Premium subscription allows you to get: Access to all presets. The next time you open Lightroom, you should see your Presets. FLTR is an opportunity to choose a preset which suits any of your photos and helps to create awesome pics for FREE FLTR PRO. If you just mirror what you have on your old system, you should be fine. Once you find the presets you want to copy, it’s simply a matter of copying the template files from one computer to the other, ensuring that you are putting them in the right preset folder on the target system.
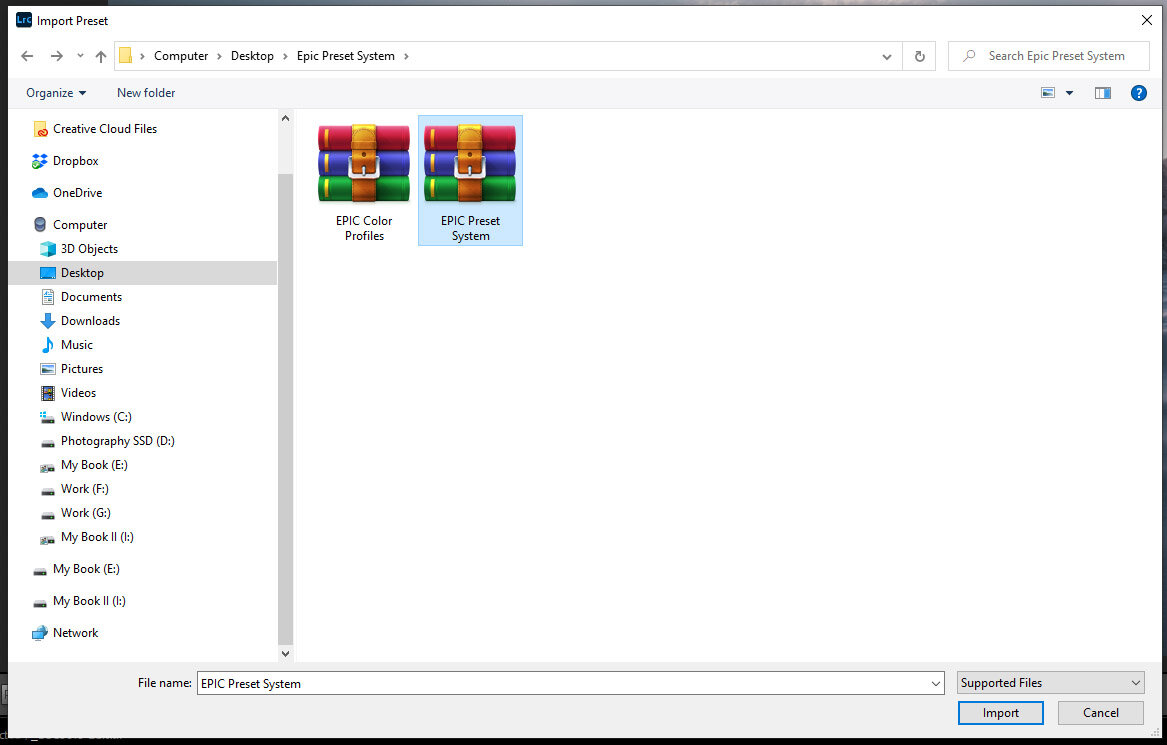
Local Adjustment Presets: These presets are used by the adjustment brushes. Import Presets: These presets contain settings used in the Import module. Just click on that to create and name a new. You’ll see the option to create a new folder. There are two ways to create new preset folders: From the Lightroom Develop module, just right-click on an existing folder within your presets panel. The Lightroom folder has a number of subfolders that you may want to copy from, depending how how extensively you use the presets and templates.ĭevelop Presets: These are the presets that will show up in the Develop module of Lightroom.Įxport Presets: These presets are used in the Export module.Įxternal Editor Presets: These presets are used for the “Edit In” menu and are managed in the External Editing tab of the Preferences dialog.įilter Presets: These presets used when you use the Library Filters.įTP Presets: These presets contain your FTP server information for things like the Web module. The most obvious way to do this is to create new preset folders to organize your presets better. Lightroom Fanatic – Finder – Presets Folder Before we get started, if you’re looking to get your hands on some new Lightroom Presets, Hashtag Presets has a massive bundle I have been using recently and really love them There are 97+ Lightroom and Lightroom Mobile presets in this bundle, all with a variety of great editing styles.


 0 kommentar(er)
0 kommentar(er)
